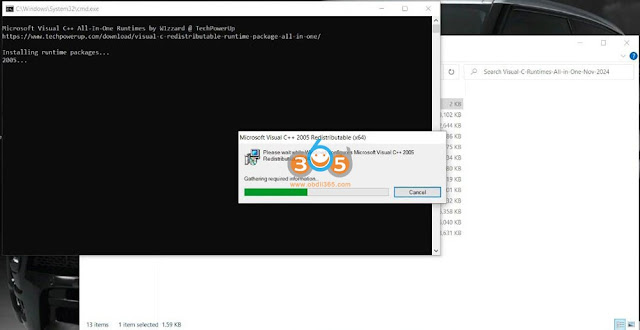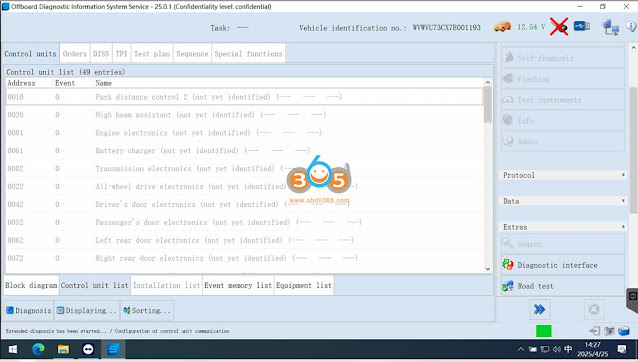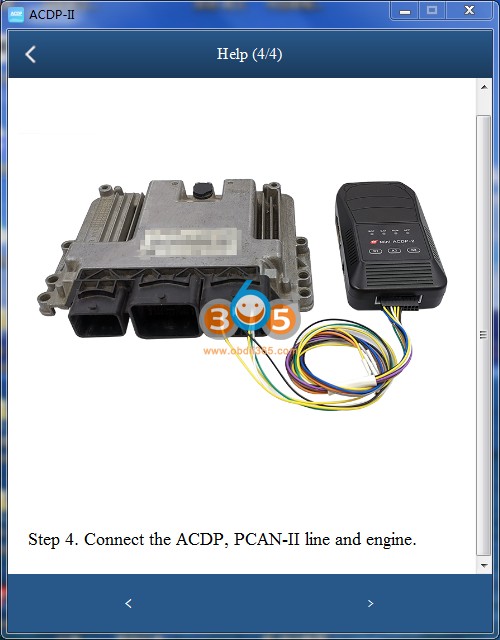Question:
Looking for a tool that can read Ford Transit SID212 ecu (SID212EVO Continental/Siemens ECU).
Do you know any tool can make reading and checksum?
Ford introduced a new ECU (Engine Control Unit) variant known as the SID 212.
The Ford SID212 ECU has the most heavily encryption on an ECU known to date. The software technically has the same level of encryption as bank security – this is going to be one very tough nut to crack, if it can be done at all.
However, one of the most significant limitations that Ford Custom owners and enthusiasts face is that the SID 212 ECU remains largely untuneable.
No tool can read/write this ECU at present.
Why Is the SID 212 ECU Unyielding?
- Security and Anti-Tamper Measures: Automakers, including Ford, have become increasingly concerned about the potential misuse of ECU tuning for illegal activities or to bypass emissions regulations. As a result, many ECUs, including the SID 212, have bolstered security and anti-tamper measures to prevent unauthorized access and modifications.
- OEM Control: Ford has been keen on retaining control over the performance and emissions standards of their vehicles. The SID 212 ECU, being an integral part of this control, has security measures in place to prevent modifications that could alter the vehicle’s original specifications.
- Warranty Concerns: Modifying the ECU can have an impact on the vehicle’s warranty. If the ECU is tuned, and a problem arises, the warranty may be voided. This concern dissuades many vehicle owners from pursuing ECU tuning.
- Emissions Compliance: The SID 212 ECU also plays a crucial role in ensuring that Ford vehicles comply with emissions regulations. Any changes to the ECU could jeopardize compliance with these standards, which may have legal consequences.
Ford Transit Custom sid212 has no DCU, SCR can’t be deleted.
Ford Transit MK9 sid212 has DCU, DCU can be read with FLEX and SCR only can be deleted.
PCMFlash also has Module 88 to read the Adblue Module DCU17PC43, Bench Pinout in PDF from Module 71 ,Last Page
The DCU module is the B-pillar on the inside of the car.


No tool can read at the moment. But adblue easily done by SCR unit DCU17PC43 (tc1724) which Flex or Autotuner reads bench.
Flex reads DCU17PC43 on bench.

Autotuner also reads DCU17PC43.
For example.
2021 Ford Ranger Sid212 Ecu Adblue delete.
the Adblue in later ford models the solution is supplied directly to the adblue module the Dcu17PC43.
Emulator possible SCR, DPF OFF as well.
You can cancel adblue system easily and if you want you can remove dpf filter completly. or you can leave it. vehicle will complete regeneration with emulator. this is not like ecu reflashing solution. Its easy , there is no risk , and no need extra tool to use it. Emulator is looking new age to solve adblue/dpf problems.