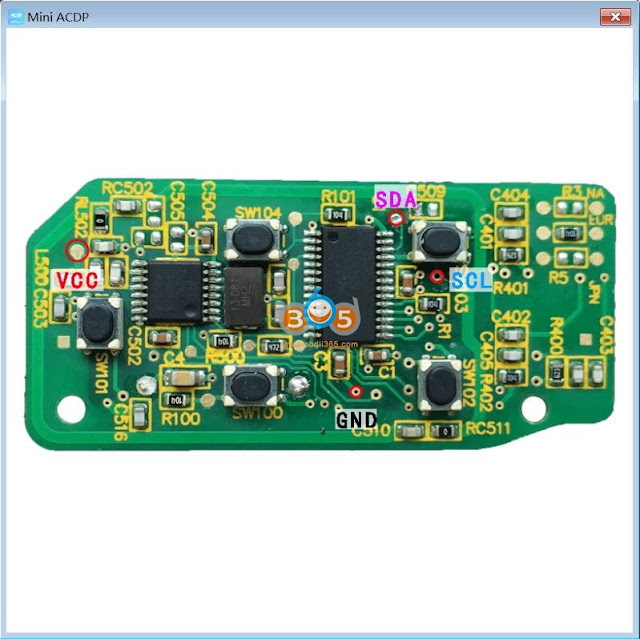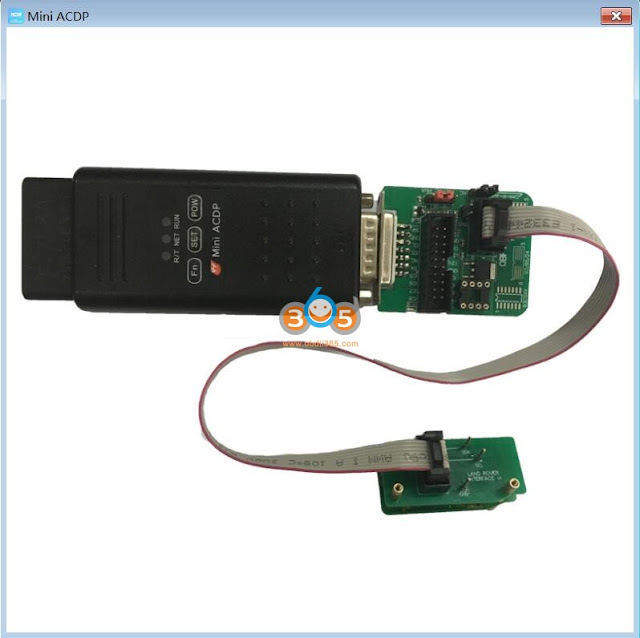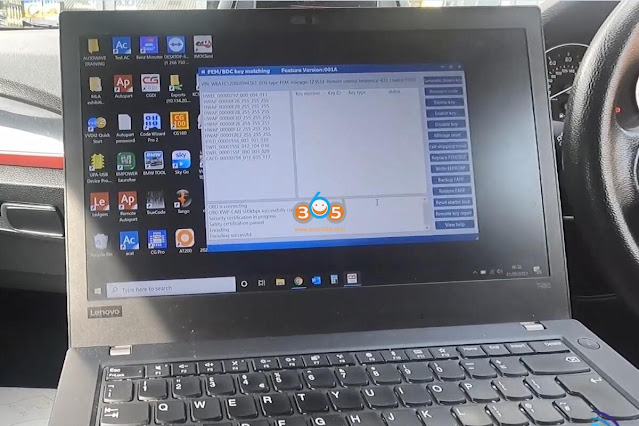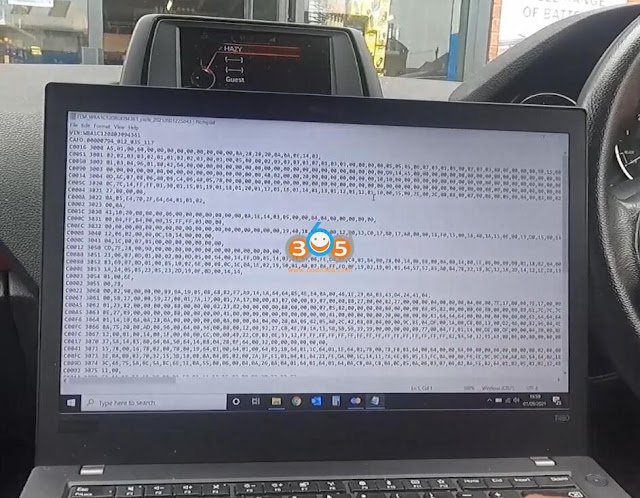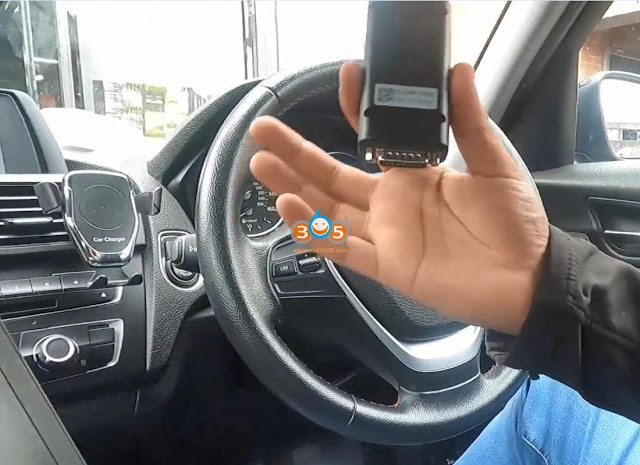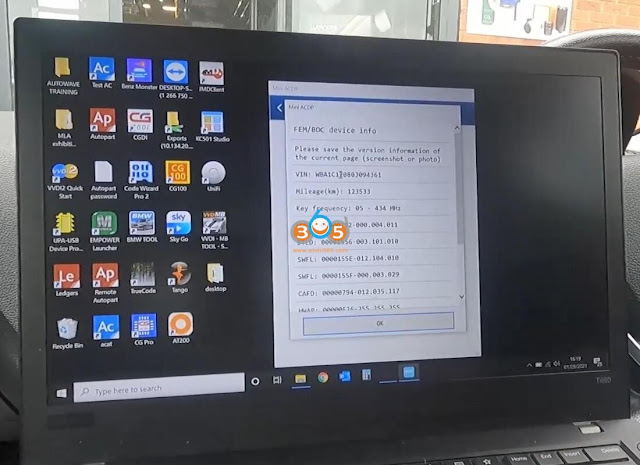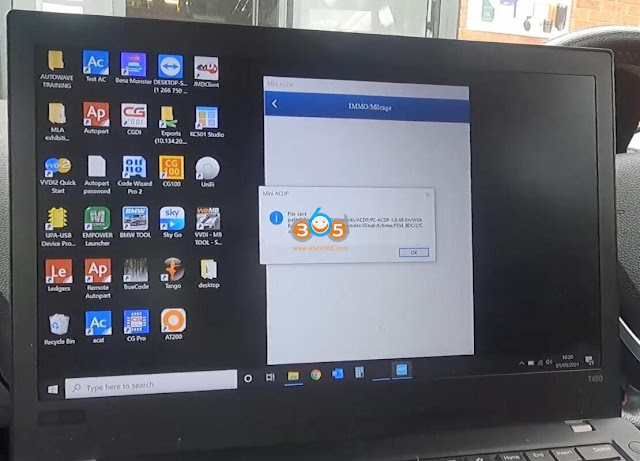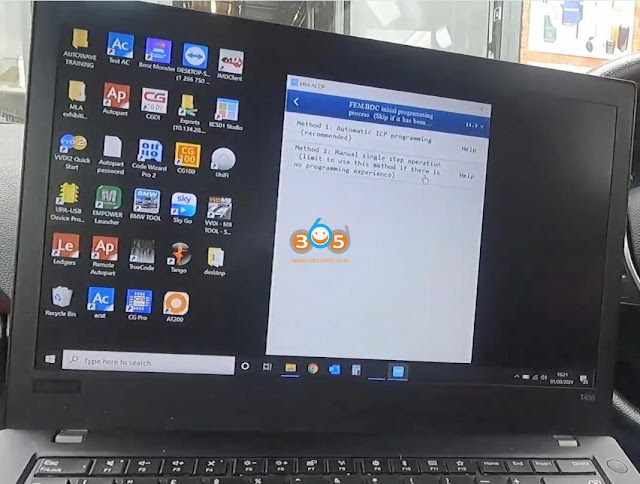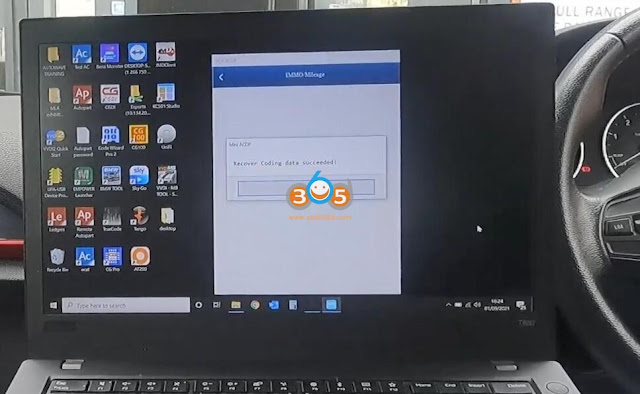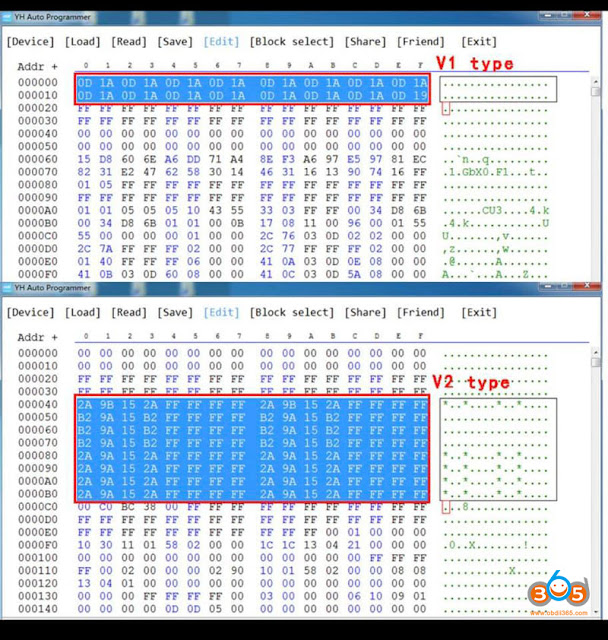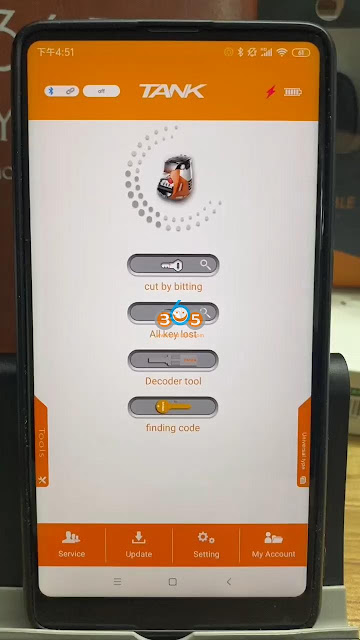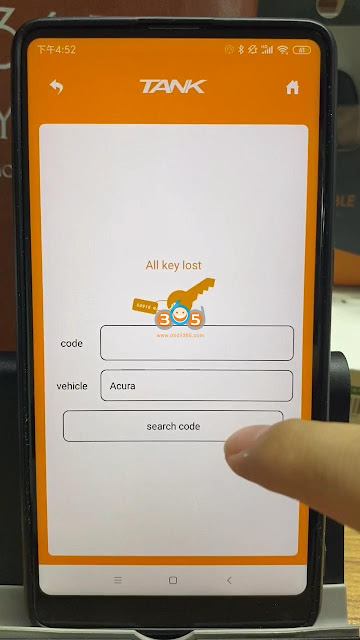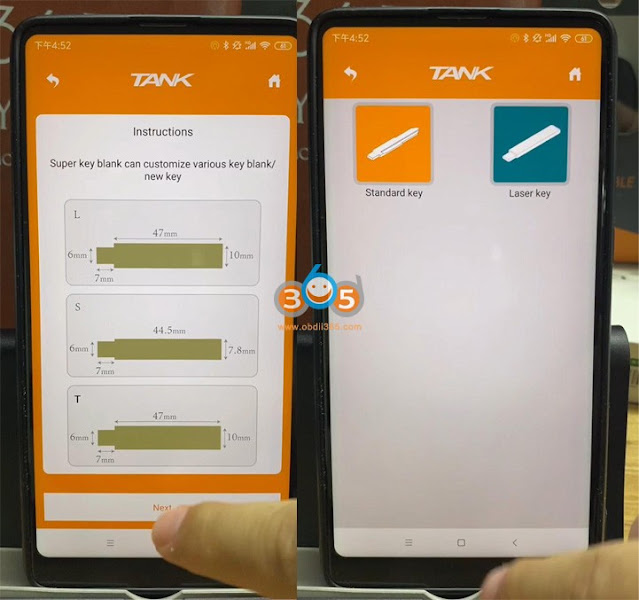How to Backup and Restore BMW FEM Coding using CGDI BMW, Xhorse VVDI2, Yanhua Mini ACDP. If you get into that scenario where you lose your coding and you’ve backed up your coding, this is how you restore it with any of CGDI BMW, Xhorse VVDI2, Yanhua Mini ACDP.
Content
Backup FEM Coding with CGDI BMW
Backup FEM Coding with VVDI2 BMW
Backup FEM Coding with Yanhua ACDP
(*Enlarge images)
Part 1. How to Backup and Restore BMW FEM Codes using CGDI BMW
We’re going to be using the CGDI BMW tool which some regard as the best BMW tool on the market today. And we’re gonna back up the fem coding and also show you how to restore the fem coding all by OBD and the OBD is connected just under the steering wheel, so this is a BMW 1 series with FEM system.
I’m going to turn on the ignition first of all, it is a working key, the car has never been touched in terms of programming or whatever done is connected via OBD, no keys have been added, so I’m going to click on “FEM BDC Key Match”.
And then it says the current FEM BDC needs to update the eu program for matching the key, what this means is that we need to pre-process the FEM, because it won’t allow key programming, so whilst that’s not our task right now, I am going to select yes and the reason is because down here what it’s doing is it’s backing up code, so backup encoding succeeds, so this is backed up the coding file now, so that was the first thing it did and because it’s done that, now I can exit out of that, but I just make note of this filename.
Yeah okay, so now the coding data is backed up because I’ve quit it halfway through, none of the other functions are actually available, but what it does show you is a VIN number, some of the hardware and software versions, the mileage, the frequency, and the type of chassis and the fact that it’s got a FEM.
So now what I can do is I can go out of that, go back into the FEM, this time I’m gonna select “No” and I’m going to select “recovery code” i.e to recover the coding, it says load the coding data file, I’ll immediately go to the file which has just been saved, which would have been down there, but luckily I remember what it was, this particular one the last file we’ve just created and you can see it’s 436 and here is 437 and then I’m gonna select “OK”, and you see here it’s just checking the file and writing the file back, so now what we’ve done is that we’ve restored the coding.
Okay, if you get the scenario where you lose your coding while adding a key to a vehicle, this is what you should do as a precaution and to be able to get you out of the jam at the end.
Part 2. How to Backup and Restore BMW FEM Coding using Xhorse VVDI2
We’ve got the original working key and we are in BMW 1 series with FEM system, firstly turn on ignition, so the car starts functions, absolutely fine no warning lights on the dashboard.
Sometimes, although very rarely you can pre-program a FEM spare key and it loses the coding to the vehicle, so as a precaution you should always backup the coding, you can do this with various tools, I’m going to show you how to do this with Xhorse VVDI2 BMW.
So first of all, if I open up my VVDI2, I then go to BMW.
I’m connected via OBD in this vehicle, so if you just see down at the bottom, you’ve got an OBD connector connected in and that’s the only connection I have with the vehicle, so now I’m going to do “Key Learn” and then “FEM BDC”, it gives me this information, now this vehicle has never had an additional key, the FEM hasn’t been touched nothing has been done to it, so first of what I’m going to do is to get the key info, the key in still in my hand and the ignition is off, it told us the keys, so it reads the data.
As you can see you got key position 1 and key position 2, now I’m gonna do is to select “Backup coding”, so it says reading coding complete and that gives me the chassis number and coding, and this is actually a date and time stamp, 1st of September, 2021. So I will select “Save” , now I’ve read the coding。
I am just going to have a little look at what’s in that file, I’ve got all of the different addresses, of the file with all the different coding, so now if you got forbid, we were to lose our coding, I could select “Restore coding” and then what it will do is it will ask me to select the file which I have done, I select “Open”, and it will start writing the coding on, then we can verify the coding, at the bottom reading and it’s verified success.
Part 3. How to Backup and Restore FEM Codes using ACDP via OBD
So we will also show you how to check via OBD whether the vehicle is actually supported or not in the first place, so we are going to use a BMW 1 series is a 2014 model and as you can see down there we’ve got a Yanhua ACDP connected via OBD is literally a ACDP device and I’m connected by OBD because it’s powered by OBD.
We’re using our WiFi network now, this has been obviously set up already the WiFi router is just inside the building and as you can see it’s connected to my a ACDP and I’m using the Bluetooth dongle, so first of all I’m going to go to “BMW” now there’s a few different methods of backing up the coding data, so first I hit “FEM” and then “IMMO and mileage”.
Method 1.
So the first thing to do now, this is the easiest way to backup your coding data and to also check if the vehicle is supported or not is via OBD, just select “OBD detect”.
Now what it will do, is it will communicate with the vehicle, read the coding data, read the state of the FEM, and tell you whether or not it’s been pre-processed.
And that is possible so it says connect ACDP and then which we have, I’ll hit OK, so it’s turned the ignition on as you can see I have not done anything that’s just turned the ignition on itself.
So it’s got the device info with the chassis number, mileage, and various other things you can also check the key frequency which is 434 in this vehicle, hit OK.
And now it’s reading the coding info. And there you see it’s saved coding and it’s got a time and date stamp, so now my coding data is backed up, I’ll hit OK and now it’s checking whether it’s been pre processed. Just as a note: if the vehicle has been pre processed that means the key can be added via OBD in this instance, this vehicle is 100% original, so whether the FEM supports pre-process, yes, that means I can use my a ACDP to add a key.
Have the FEM been processed “No”, so that means I will need to remove the FEM and pre-process it, so that’s telling me vehicle is possible, but I need to take FEM out, okay and now it’s just saving the data again it’s just saving what I’m just done and there we go, so that’s method one of how to backup your coding data using ACDP via OBD.
Method 2:
Method 2 is if I was to go to so I’ll go back out, so you know the path which we go so you’ve got “BMW”, “FEM /BDC”, then “IMMO Mileage”, then “Add key”, then the top one “FEM /BDC initial programming process”, and then we go to method 2 ( so as a note: ACDP automatically when you’re doing the automatic method will back up your coding data, but if you want to do it manually, you can go to NO.2 and see here backup coding data, and then you hit OK.
And this will go through the same process of backing up the coding data.
Please connect the ACDP and FEM.
It’s got the device info.
Ready to back up coding.
And there we go, we got the coding with the date and time stamp and it saves this one in bin format, so I’m going to hit OK.
Now if I wanted to restore the coding, and this is actually telling me to go to step 2 because we did it step by step obviously this particular instance, it’s relevant, so if I wanted to restore the coding, so my vehicle has lost its coding whatever I’ve done and it’s not right.
I’m now going to recover coding data.
Click that, ready to recover coding data, please click OK, and select the back top coding file, so there we have it it’s the first and about a minute ago I got my coding file from here, ‘m going to hit open and all this is doing that is writing well going to write the coding data back to the vehicle.
The FEM is just re-booted, I’ve got a couple of warning lights come up on the dashboard but that’s fine because we’re going to reset them in a second and then I’m going to hit OK.
Just saving the data, and we’re done.
So that has now backed up and also recovered the coding data.
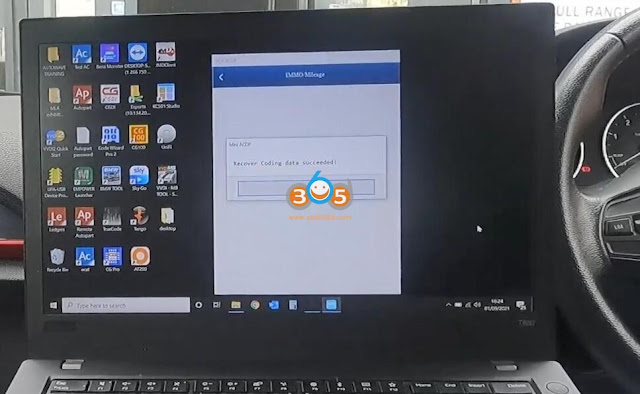
So what I’ll do now, I’ll just turn my ignition off, obviously I’ve got my key center locking working fine, now I’m going to go ahead and start the vehicle ensure that there’s no warning lights on the dashboard, and as expected no warning lights on the dashboard.
So what we’ve done is demonstrated how to backup and restore your coding data as well as check via OBD whether the vehicle is supported because what you wouldn’t want to do is remove the FEM to realize that it’s not a supported version of them.
Thanks!
www.obdii365.com
http://blog.obdii365.com/2021/10/27/backup-bmw-fem-codes-by-cgdi-bmw-vvdi2-yanhua-acdp/