Best BMW fuel injectors coding tools: Inpa, Foxwell nt530, Autel MX808. This article will be available with the operation procedure one by one.
1.Code BMW fuel injectors with INPA
2.Code BMW fuel injectors with Foxwell nt530
3. Code BMW fuel injectors with Autel MX808
Top 1. How to code BMW fuel injectors with INPA?
BMW N54 Injector Swap & Coding with BMW INPA / Ediabas K+DCAN USB Interface
DIY Injector Coding for BMW N54 Engines using Inpa K+CAN cable EDIABAS
- Disclaimer:
This document contains technical information that could potentially lead to damage of personal property. The author provides no warranties, guarantees of success, nor shall be held liable for any damages (personal, property, mental, financial, etc) incurred to anyone who uses this document.
This document is designed to be as an instructional guideline purely for educational purposes and it should be treated as such! You are welcome to experiment and attempt to improve the techniques discussed in this document, but there are no guarantees of success. Be warned: Your Mileage May Vary!
All critical warnings are highlighted in red.
All informational notes are highlighted in gray!
It is imperative that you follow all the steps in the order presented in this DIY document.
- Tools needed:
* A laptop running Windows 32-bit. Windows XP and Windows 7-32-bit are acceptable!
Note: Some have managed to create a VMWare virtual machine which contains all the tools necessary for this to work on other operating systems. You may or may not succeed in doing so because it depends on the driver software used by your DCAN compatible USB dongle. I tried creating a complete VMWare virtual machine, but the USB cable drivers caused it to crash. YMMV!
Note: Some have managed to get this running under 64-bit Windows by installing XP-Mode from Microsoft. Please, be warned that the EDIABAS software contains certain 32-bit and even 16-bit tools which are not guaranteed to run under 64-bit Windows! There is a much higher chance of software crashes and failures!
* K-CAN compatible USB cable. There are several vendors on various online web sites. I am using a “cheap” Chinese cable from www.obdii365.com (price 17.99usd with a switch) and it works fine. It is hard to recommend a specific cable, so dig online and find one that fits your budget!
Here Inpa K-can cable mux and PCB:
Note: as you can see it includes a CD with the drivers for their cable.
Procedure:
Step 1: Download the zip: http://199.192.200.202/N54-Injector-Coding.zip
Step 2: Follow the below instruction.
- Driver Installation:
Plug in the K+CAN cable into your USB port. Install the driver software (if an installer is provided). If an installer is not provided, you might have to point Windows Device Manager to the location of where your drivers are.
With the cable still plugged into your USB port (not connected to car), launch Windows Device manager. Find the Ports (COM & LPT) section as illustrated below:
As you can see the picture above shows that the Windows has assigned COM Port 5 to the D-CAN USB cable.
Make note of the COM port number that you have assigned for your K+CAN cable. It is extremely important in the next steps!
* Right Click → Properties on the USB Serial Port. Go to Port Settings tab and press the Advancedbutton:
* Make it look like this (except for the Com Port number):
* Press OK and close all other windows with the OK button.
- Setting up INPA:
* Extract the contents of the N54-Injector-Coding.zip file to the C:\ drive!
* Create a shortcut from C:\INPA\BIN\INPALOAD.EXE to your Desktop
* Go to System Properties. Under the Advanced tab, click the Environment Variables button:
* Edit the Path Variable and make sure you append (add to the end) the following: C:\EDIABAS\BIN
* Add a new system variable by pressing the New… button. For Variable type in: ediabas_config_dir . For Value type in:C:\EDIABAS\BIN as shown below:
* Press OK to make those changes take effect. If Windows wants to restart, do it!
* Go to C:\EDIABAS\BIN folder. Open OBD.ini file in a text editor. The first 4 lines should look like this:
[OBD]
Port=Com5
Hardware=OBD
RETRY=ON
Make sure that the port number matches the one you set during the D-CAN USB driver installation! If the COM port numbers do not match, EDIABAS will not be able to talk to your car!
Once you verified that this is the correct port number the D-CAN USB driver is using, save the file in it’s current location.
* Copy C:\EDIABAS\BIN\OBD.ini file to C:\Windows folder!
Warning: The same OBD.ini file must be in both locations: C:\EDIABAS\BIN and C:\Windows. If you change the contents of one of the locations, make sure you copy the file to the other location as well!
* Restart your computer! This is very important!
- Coding the Injectors:
The entire process took me anywhere from 30-1hr, the more you are skilled the less time you will spend.
First thing I grabbed a notebook and I wrote down the new Injector numbers and also the old ones as well in case I needed them later.
Ok, now take off the cowl completely and take the engine cover off…
Ok now that the cover is off and we can see our injectors, time to get durrty! lol first i decided to take out the Electric connector then slowly loosen up and remove the metal clip that holds injectors together in my case was 1&2, then slowly removed the fuel line, my car was a bit hot since this was like after i only let my car sit for an hour before i decided to do this, so when i loosened up the fuel rail a bit of fuel sprayed but i quickly put a soft cloth on top of it so it doesnt spray on top of my engine, at first i was scared, but only a bit of fuel sprayed and it just evaporated after anyway…just make sure you have something to quickly cover the fuel line from spraying all over.
Ok, now we’re ready to Remove the Injector as i stated in the pic below, mildly moved the injector left and right and forcefully just pulled up and it came out pretty quick without using any tools.
Now that the Injector is OUT, time to get our New Injector and put that Baby IN it’s home and let it do her thing lol’.
Simply slide up the Decoupling Element as you seen how it was on the Old Injector when you took out, And take off the CAP from the new Injector so we can install it.
Now put the New Injector In and Push mildly until its sitting flush, see pic below! You can mildly also hit it with the bottom of a screw driver until it’s sitting good.
Now that we installed that time to put everything back in reverse and tighten up good, before you put the cover on..Double check you’re work! and put the cover on and you’re done Installing them.
INJECTORS INSTALLED AND ELECTRIC CONNECTOR/FUEL LINE/METAL CLIP ALL IN!
PUT THE ENGINE COVER ON AND TAKE OUT UR PC; READY TO CODE THEM!
Done!
- Additional Info:
* The N54-Injector-Coding.zip file includes the latest data (DATEN) files for the E90 only! The version is v45 data files. Even though there are many other options in the INPA main menu, please be advised that the data files must be updated in order for INPA to work with the other cars.
* If you have a piggyback tune you must set it to full bypass mode. All CAN hi-jacking must be disabled or removed!
* NCSExpert provided here has been tested working for E90 ONLY! Do not try to use NCSExpert with other cars unless you have updated the daten files. Head over to bmwcoding.com and start reading more about how to code with NCSExpert.
* There is an INPA_FAQ.pdf provided in the zip file. It contains common errors with INPA and some help on how to resolve them.
This is a good starting point if you are seeing error messages on the screen.
* The NCS_DIY.pdf file is also included in the zip file. Use it with caution! You can skip to step 18 on it as you’ve already setup INPA correctly.
* I am currently working on translating the MSD80 INPA file. When I finish translating it, I will provide instructions on how to use it.
Check the forum link below for more info.
Top 2. How to code BMW fuel injectors with Foxwell NT530?
When you setup new fuel injectors on your BMW N54 engine, you are supposed to enter each new injector value into the PCM. Foxwell NT530 BMW Scan Tool can perform this function perfectly. Take 2007 E92 335i injector coding for example, the procedure will be the same or very similar on most BMW models. You will be able to reset those values quickly and easily by following the procedure outlined below.
Note: the following images are Foxwell NT520, actually, Foxwell NT530 do the same thing as foxwell nt520, and much be better than NT520 (1. NT530 works with the latest 2018, 2019 models, NT520 pro up to 2016,2017 currently. 2. NT530 updated the firmware, which solved the NT520, NT510 BMW F series issue 3. NT530 add 3 more vehicle makes to choose from: Mitsubishi, Nissan, Renault.)
1: Switch the ignition on (do not start engine) and plug the scanner into the OBDII port
2: Select “BMW”
3: Select “BMW” again
4: Select “Scan Vin”
5: If the information is correct select “ok”
6: Select “Service”
7: Select “Drive”
8: Select “Motor Electronics”
9: Select “Adjustment Programs”
10: Select “Adjust Injector”
11: Read through the next few pages by selecting “Ok”
12: Select whether a new DME was installed
13: Choose “Ok”
14: Choose option 1
15: Using the keyboard enter what cylinder for which you would like to enter a new value
16: Using the keyboard enter in the new value for the injector.
Note that the code will be printed on the injector
17: If you wish to enter more values choose “yes” and follow steps 15-16, If not choose “no”
18: Choose “option 2” to save the new values
19: Choose “yes”
20: Choose “ok” and switch off terminal 15 and terminal R
Terminal R is Key in ignition
Terminal 15 is ignition on
21: Choose “ok
22: Choose “ok” and switch on terminal 15
23: Click “F1” to end the coding
24: Your new injectors are now coded to the PCM
Top 3. How to code BMW fuel injectors with Autel MX808?
Injector replacement is part of owning an N54 powered BMW. The Autel MaxiCheck MX808 makes the calibration process of your new fuel injectors a little easier with no special software necessary.
Calibrating the flow rates for direct injectors is a requirement on some vehicles when installing new injectors. The reason why injector calibration or flow adjustments need to be made electronically via the DME is because each injector is slightly different from the next. The DME needs to know this to “balance everything out”, so to speak. In this case, we’ll be talking about the N54 injector calibration specifically; showing you the step by step instructions on how to do this with an Autel MX808. This is one of the easier aftermarket tools to do this job with for any user. I have used BMW factory software before (INPA and ISTA/D) to do this work before and I like the fact that I don’t need to use a laptop and special cables to perform this type of work. You can go from basic system scanning right into basic system service functions with the same tool which I find extremely convenient. Follow along and we’ll show you what to do with the MX808 to perform the calibration process.
Step 1: Replace the Injectors
Google and you will find the complete articles and videos on how to replace the injectors on an N54 engine. The critical step during the injector install is to record the two three-digit calibration numbers off the injector.
Step 2: Plug the MX808 into the OBD2 Port
This is an easy step but one worth mentioning. Plug in the MX808 into the diagnostic port with the included OBD2 cable. You will hear an audible beep emit from the scanner when it’s turned on and plugged into the port. This verifies that the scan tool is communicating with the vehicle and there is power at the OBD2 port. The vehicle should be in accessory mode (key on and engine not running).
Step 3: Choose “Service”
Next choose “service” on the main menu of the Autel scan functions.
Step 4: Choose “Injector” from the service menu option list
You will see a series of icons. Click the labeled injector icon.
Step 5: Choose Vehicle Make
Choose the BMW icon
Step 6: Read the Vehicle VIN
First you will choose “automatic selection”. Then you will have two options for the VIN entry. You can either manually enter the VIN or let the scanner read it for you. I recommend letting the scanner read for you. If it works, it will enter the VIN. Verify that the VIN matches and then choose “OK”.
Step 7: Verify Vehicle Information on the Next Table
You will see a table that gives you vehicle information. In this case, the scanner is plugged into an E61 535xi. Just confirm the information is correct and then choose “yes”.
Step 8: Wait for the Scanner to Load System Data
This may take a minute or two. You will see a page shortly after with communication data as well as a loading bar. Sit tight and let the scanner process
Step 9: Choose “Hot Function”
You will have an option between “diagnosis” or hot function. Choose the “hot function” option.
Step 10: Choose “Injection Quantity Compensation”
This should be your only option on this menu. Choose “injection quantity compensation” and wait for the next page to load.
Step 11: Was a New DME Installed?
This next page asks if you installed a new DME. Unless you replaced it, click no as you will be overwriting existing calibration numbers on the DME.
Step 12: Review Existing Adjustment Values
Not much to see here. This is just a list of each adjustment value for each cylinder currently stored. Choose “continue”.
Step 13: Choose “F2”
This will take you to the value adjustment page. Choose “F2”.
Step 14: Enter Which Cylinder You Want to Make a Compensation Adjustment On
You can either enter the cylinder number or use the drop down option. You can only calibrate one compensation value at a time.
Step 15: Enter the Top and Bottom Number From the Compensation Values on Injector in one row of numbers
Look at the values you wrote down earlier from each injector. Take the top number and bottom number and enter them in a single row. After entering, you can choose “OK”.
Step 16: Verify the Adjustment Value Entered in the Last Step Matches the Correct Cylinder
If everything matches up properly, choose “yes”. Once you’ve completed this, you will then be prompted to turn off the ignition.
At this point you will get a page that shows the stored compensation values. Please note that these values do not match up one-hundred percent to what you entered, as the DME will change these numbers slightly. This is completely normal and part of the coding process. You will repeat the process for each cylinder that has a swapped injector. Compared to the BMW specific software and much more expensive scan tools, the MX808 gets this job done easily and affordably. The menu system is straight-forward enough that anyone can complete the re-calibration process.
Conclusion:
All Inpa, Foxwell nt530, Autel MX808 are good BMW fuel injectors coding tools. They are all tested working fine. INPA is a windows-based tool, Foxwell nt530 and Autel MX808 are handheld and easy to use, Foxwell nt530 is reasonable price comparing to Autel MX808.
http://blog.obdii365.com/2020/08/07/bmw-fuel-injectors-coding-by-inpa-foxwell-nt530-or-autel/














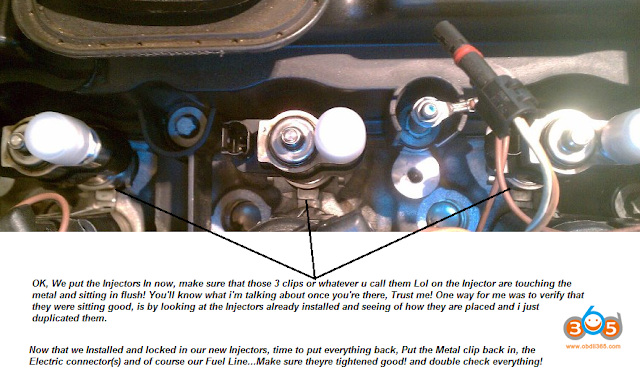








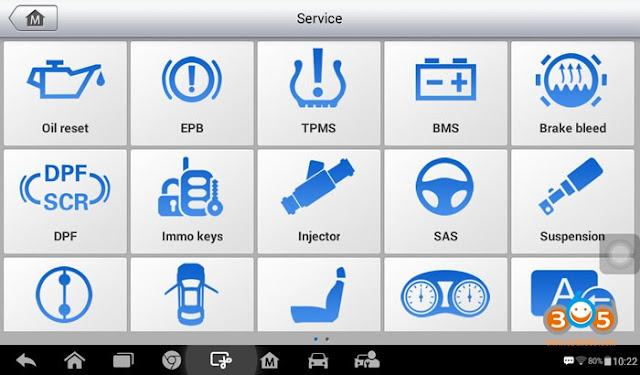


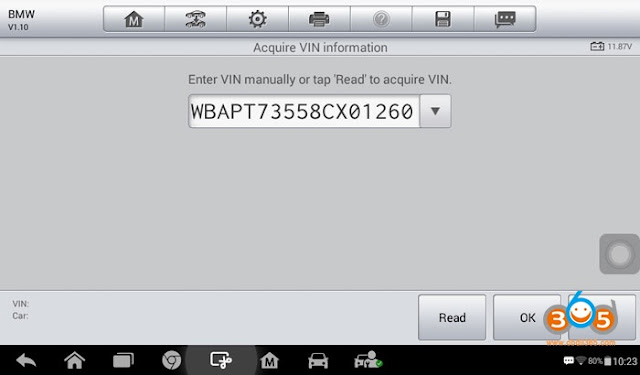











No comments:
Post a Comment